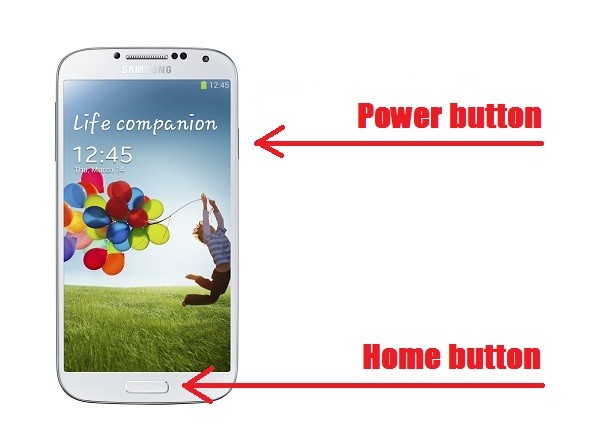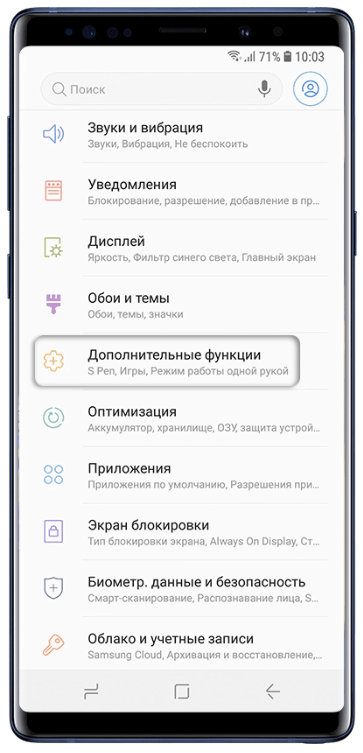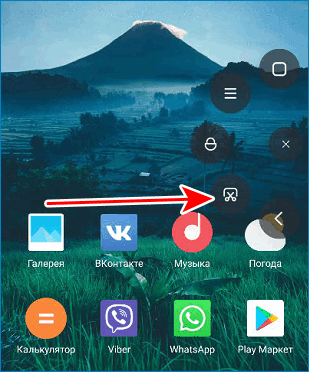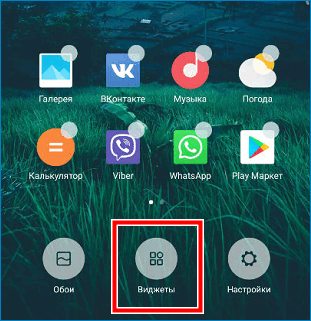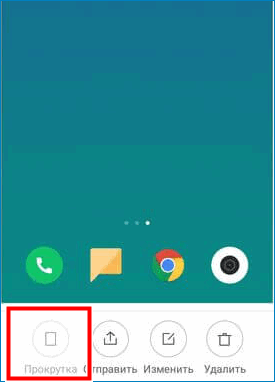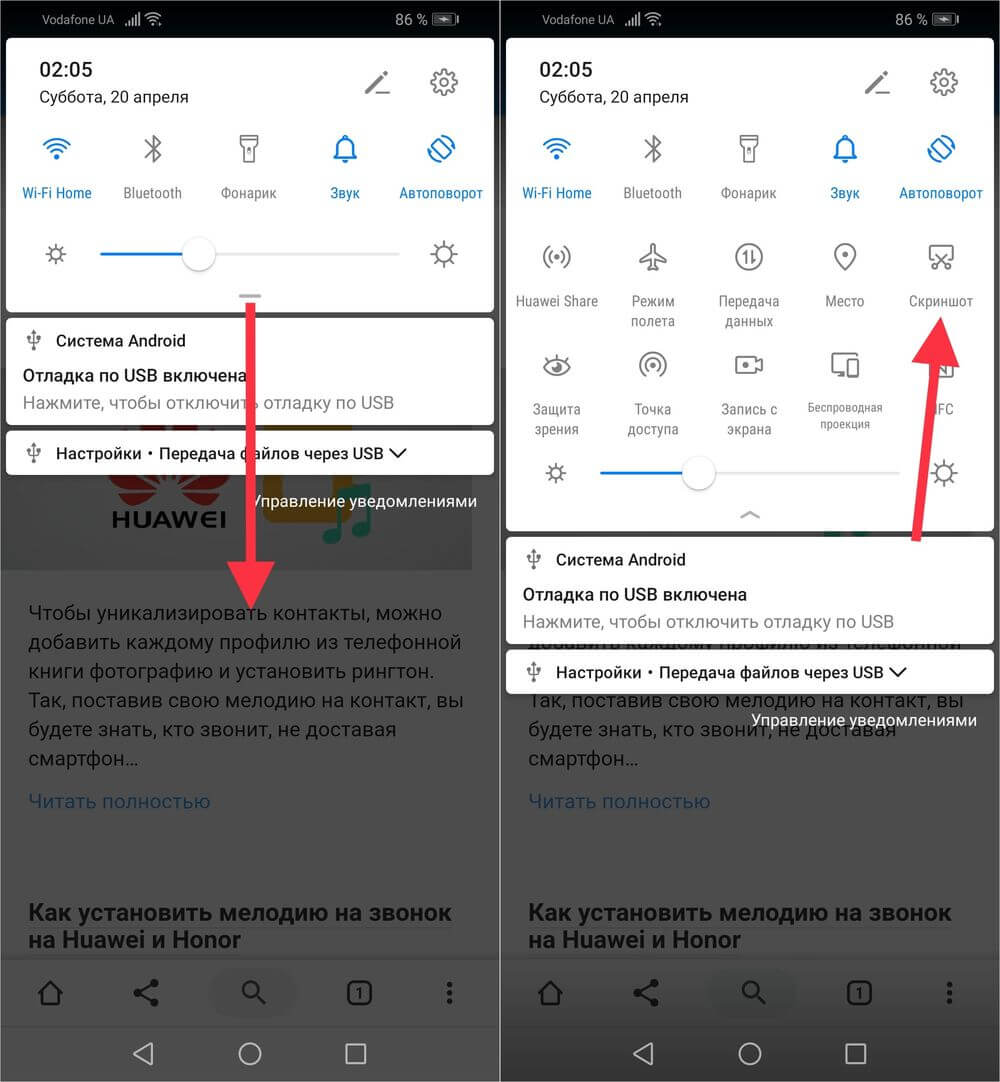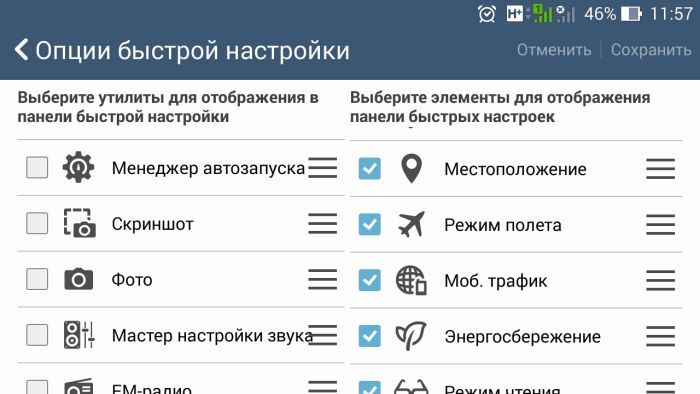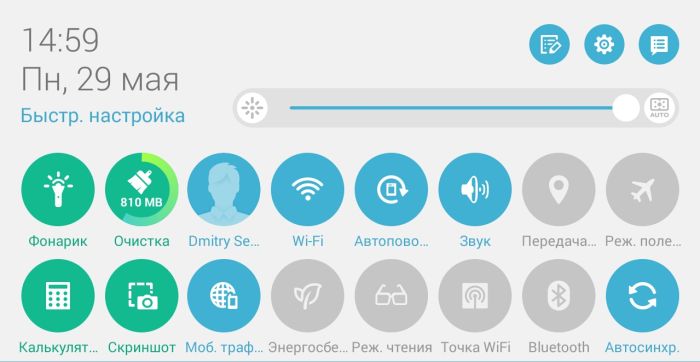Как сделать принтскрин на андроид смартфоне: подробная инструкция
Как делать скриншот на Андроиде: комбинация действий для разных моделей телефона
![]()
У современных пользователей часто возникает необходимость в быстрой фиксации информации и передаче её другим пользователям. Для этого разрабатываются функции, которые позволяют делать скриншот на Андроиде. Кроме того, существуют специальные приложения, дающие возможность получить снимок экрана. Также можно сделать скриншот через компьютер.

Универсальные способы
Варианты для создания скриншота менялись в зависимости от версии операционной системы Android. На первых телефонах с этой системой функция не была встроена, поэтому пользователям приходилось самостоятельно добавлять её. Это относится к Андроиду 2.3 и ниже. Если рассматривать старые версии Самсунга или Алкатель, то скриншот на телефоне Андроид в этих моделях можно сделать при помощи одновременного нажатия кнопок «Домой» и «Назад».
Функция стала стандартной в третьем поколении операционной системы. У пользователей появилась возможность воспользоваться кнопкой «Недавние программы» и сделать скан рабочего стола. Файл сохраняется в «Галерею». Этот вариант не будет работать с современными моделями смартфонов, но подойдёт владельцам старых телефонов.
При помощи кнопок уменьшения громкости и блокировки можно сделать скриншот экрана на Андроиде версии 4.0 и выше. Пользователь может воспользоваться копией из меню, если на смартфоне применяется кастомная прошивка.
Варианты для разных телефонов
 Производители фирменных смартфонов стараются облегчить использование своих гаджетов, разрабатывая дополнительные способы для создания скриншотов. Например, в телефоне Самсунг с версией 2.3 необходимо одновременно нажать кнопки «Назад» и «Домой», подержать несколько секунд и отпустить. На моделях Samsung Galaxy S2 также используется этот вариант. Также можно сделать скриншот экрана на Android при помощи клавиш включения и уменьшения громкости.
Производители фирменных смартфонов стараются облегчить использование своих гаджетов, разрабатывая дополнительные способы для создания скриншотов. Например, в телефоне Самсунг с версией 2.3 необходимо одновременно нажать кнопки «Назад» и «Домой», подержать несколько секунд и отпустить. На моделях Samsung Galaxy S2 также используется этот вариант. Также можно сделать скриншот экрана на Android при помощи клавиш включения и уменьшения громкости.
Для версий смартфона Galaxy A3 и J3 используются клавиши «Включение» и «Домой». На первом смартфоне можно использовать этот вариант и описанный выше, а на втором — только этот.
У современных моделей есть возможность сделать принтскрин при помощи жестов. Для этого необходимо провести ребром ладони справа налево или наоборот. Жестовую функцию пользователь должен подключить самостоятельно. Для этого нужно:
- Открыть настройки.
- Перейти в раздел «Управление».
- Найти «Управление ладонью».
- Выбрать «Снимок экрана».

Пользователи HTC могут снять рабочий стол телефона универсальным способом — нажатием кнопок блокировки и уменьшением громкости. Фирменный метод заключается в использовании клавиши «Включение» и «Домой». Необходимо пробовать два варианта, так как не на всех моделях можно использовать первый способ.
Производители современного гаджета Xiomi предлагают пользователям два дополнительных варианта, как сделать скриншот экрана на Андроиде:
- Одновременное использование клавиш в виде трёх полосок и уменьшения звука.
- Опция Screenshot, которая находится в верхней панели меню.
Компания LG разработала приложение QMemo, которое делает снимки и позволяет обработать их в редакторе. Также пользователи могут использовать универсальные методы. Программа располагается в панели уведомлений.
Фирменное приложение есть у смартфонов Lenovo. Найти опцию можно в выпадающем меню или после нажатия кнопки блокировки.
Смартфоны Asus Zenfone также способны похвастаться фирменными фишками. Пользователи могут делать скриншоты одним касанием, но для этого необходимо настроить некоторые параметры в смартфоне:
- Перейти в меню.
- Открыть «Индивидуальные настройки».
- Выбрать «Кнопку последних приложений».
- Назначить действие для клавиши.
Если используется модель Zenfone 2, то необходимо перейти в меню быстрых настроек. В дополнительных настройках нужно выбрать функцию «Скриншот». Кнопка появится в падающем меню.
Использование компьютера
Сделать Print Screen экрана можно при помощи ноутбука. Для этого необходимо будет использовать специальные программы. Например, для создания автоматического снимка можно скачать ADB Run.
Пользователю необходимо включить режим отладки по USB на телефоне, подключить его к ноутбуку и перейти в меню программы. Все данные вбиваются при помощи клавиатуры. Действия для создания снимка:
 В поисковой строке (Input) программы необходимо написать число 14. Это номер строки, на которой находится функция скриншота.
В поисковой строке (Input) программы необходимо написать число 14. Это номер строки, на которой находится функция скриншота.- Ввести цифру 1. Снимок экрана телефона появится в загрузочной папке программы на рабочем столе.
- Открыть папку и использовать картинку.
Есть другое приложение — MyPhoneExplorer. Утилита устанавливается на компьютер. Инструкция по работе с ней:
- Запустить приложение и нажать на кнопку «Добавить пользователя».
- Откроется небольшое окно, где нужно выбрать вторую строчки и USB-кабель. Подтвердить действие.
- Подождать некоторое время, пока программа подключится к смартфону.
- В верхнем меню выбрать «Разное», кликнуть на вторую строчку в открывшемся окне под названием «Клавиатура телефона».
- На компьютере появится экран телефона, необходимо кликнуть на иконку дискеты.
- Дать название снимку и сохранить в папку на компьютере.
Плюсом этих программ является то, что они сохраняют снимки на жёсткий диск. Пользователю будет удобнее работать со скриншотами для дальнейшего редактирования.
Специальные приложения
В Play Market можно найти приложения, которые позволяют делать скрин на Андроиде. Некоторые из них требуют получения Root-прав, например, Screenshot ER, OK Screenshot и т. д. Кроме этого, существуют быстрые и простые варианты. Программа Screenshot Capture предоставляется бесплатно. Пример создания скриншота в Вайбере:
 Разрешить доступ к мультимедийным файлам.
Разрешить доступ к мультимедийным файлам.- Открыть боковое меню и нажать на «Триггеры».
- Нажать на «Старт сервиса». Запустится фоновая служба.
- На экране смартфона появится значок программы, который можно передвигать в любое место.
- Открыть Вайбер. Нажать на значок приложения, чтобы сделать снимок или записать видео.
- После того как получилось сделать скрин с телефона Андроид, можно переходить к редактированию.
- Для просмотра скриншота необходимо зайти в приложение и в боковом меню выбрать разделы «Видео» или «Изображения».
При помощи приложения можно сделать скрин переписки в любом мессенджере. Сохранённую картинку нужно отправить в личные сообщения.
Приложение «Скриншот» также является бесплатным. Интерфейс программы понятен. На первой странице расположено три раздела:
- Начало съёмки.
- Переход в галерею.
- Переход в настройки.
Screenshot Ultimate — приложение не требует Root-права, но в нем есть реклама. В программе существует встроенный редактор. Скриншоты можно отправлять из приложения в мессенджеры. Есть функция, которая позволяет выделить несколько файлов.
Screenshot Pro позволяет делать скриншоты одним касанием. На экран телефона выводится иконка приложения, при нажатии на которую производится снимок.

Приложение NO Root Screenshot it требует наличия root-прав, но можно воспользоваться и неофициальной версией. В программе доступен редактор. Минусом является то, что автоматически снимки могут сохраняться в разных местах. Папки, в которых могут находиться снимки:
Как сделать снимок экрана на Андроиде

Новые пользователи мобильных аппаратов рано или поздно сталкиваются с таким вопросом, как сделать скриншот на Андроиде. Это одна из самых популярных мобильных операционных систем в мире, и подобная информация будет полезна многим. Вроде бы на настольном компьютере на Windows за эту операцию отвечает отдельная клавиша на клавиатуре “PrintScreen”, но ничего подобного нет на рабочем столе и в виртуальной клавиатуре операционной системы Android.
Если вы не знаете, как сделать скриншот экрана на телефоне Андроид, то мы расскажем вам о всех возможных способах, включая индивидуальные варианты в зависимости от производителя мобильных устройств.
Сначала мы познакомим вас с универсальными способами.
Итак, первый способ, как сделать скриншот экрана на андроиде.
- Удостоверьтесь, что открыт нужный вам экран (рабочий стол или необходимое вам приложение).
- Зажимаем на пару секунд одновременно боковые кнопки смартфона: кнопку питания и нижнюю часть качельки громкости (уменьшение громкости).
- Слышим характерный звук затвора камеры. На экране визуализируется фотографирование рабочего стола. Скриншот дисплея смартфона автоматически сохраняется в папке каталога “Фото” последним по дате файлом.

Если ваш мобильный аппарат располагает физической кнопкой “Домой”, то для него подойдет второй способ того, как сделать скрин на Андроиде.
- Выбираем нужный нам экран
- Зажимаем две-три секунды одновременно клавишу “Home” и кнопку питания на боковой грани корпуса смартфона.
- Мы увидим на экран визуальный эффект создания скриншота дисплея.

Стоит заметить, что при каждом способе создания скрина экрана, они будут сохраняться в папке “Фото” (Папка “Галерея” на старых версиях операционной системы Андроид).
Третий способ для мобильных аппаратов старых генераций всех производителей, у которых есть физические кнопки под дисплеем:
- Открываем нужный нам экран приложения на дисплее.
- Одновременно зажимаем физические клавиши под экраном “Home” и “Назад” на пару секунд.
- Слышим характерный звук создания скриншота.
- Находим скриншот в папке “Галерея”.

Если у вас мобильный аппарат работает на фирменном интерфейсе от производителя, то, возможно, для него подойдет следующий, четвертый способ, как сделать принтскрин на Андроиде.
Многие фирменные прошивки под ОС Android имеют дополнительное меню, которое вызывается путем нажатия кнопки питания мобильного устройства. Поэтому делаем все по следующему алгоритму:
- Вызываем дополнительное меню кнопкой “Вкл/Выкл”.
- В меню выбираем пункт “Сделать скриншот” (Take screenshot).
- На экране демонстрируется, как создается скриншот.
- Все, можем воспользоваться соответствующим снимком, который сохранился в папке “Фото”.
Отдельные производители закладывают в ОС Android индивидуальные команды создания скриншотов. Мы рассмотрим несколько популярных производителей смартфонов.
Как сделать скрин на телефоне Андроид марки Samsung
Современные модели мобильных аппаратов Samsung оснастили еще одним простым способом создания снимков экрана. Для этого достаточно провести ребром ладони по работающему дисплею слева направо или справа налево.
Внимание! Данная функция может быть не активирована по умолчанию. Для ее активации необходимо зайти в меню “Настройки”, выбрать пункт “Управление”. Далее в новом подменю зайти в пункт “Управление ладонью” и выбрать “Снимок экрана”. После этого новомодный способ создания скриншотов будет доступен и вам.
Как сделать скриншот экрана на телефоне Андроид LG
Фирменная надстройка Андроид от компании LG под названием UX имеет приложение для создания и редактирования скриншотов Quick Memo. Кнопка его активации находится в верхней шторке панели уведомлений. Это приложение одновременно и сделает скрин любого приложения или рабочего стола, а также его отредактирует, например, обрежет.

Скриншот на современных смартфонах Xiaomi
Если вы приобрели новый мобильный аппарат от Xiaomi, и вас интересует, как сделать скриншот на Андроиде, тогда вот вам еще один быстрый способ. Новейшие модели Xiaomi, например Mi 8, позволяют создать скриншот экрана одним простым движением: свайпом тремя пальцами сверху вниз по дисплею. Фирменная оболочка MIUI сразу же распознает эту команду и делает скриншот.
Надеемся, наши подсказки помогут вам выбрать наиболее удобный для вас способ создания скринов экранов на Андроиде.
Как сделать скриншот экрана на телефоне Android — Инструкции пошагово с фото

Создание снимка экрана на смартфоне — это полезный навык при работе с операционной системой Android. Кастомизация и надстройки ОС известными производителями привели к тому, что смартфоны под разными брендами различаются интерфейсом и способом взаимодействия с одними и теми же функциями. По этой причине рассмотрим все возможные способы, как сделать на андроиде скриншот.
Универсальный способ для всех версий Android, начиная с 4.0
Начиная с 4 версии ОС Android все смартфоны и планшеты для создания скриншота используют комбинацию физических клавиш. Их нужно зажать одновременно и удерживать 1-2 секунды. Есть две разновидности:
- Традиционная (с физической кнопкой «Home»). Комбинация – «Power» и «Home».

- Современная (на аппарате присутствует только «Power» и «Качелька громкости»). Комбинация – «Power» + «Кнопка громкости вниз».
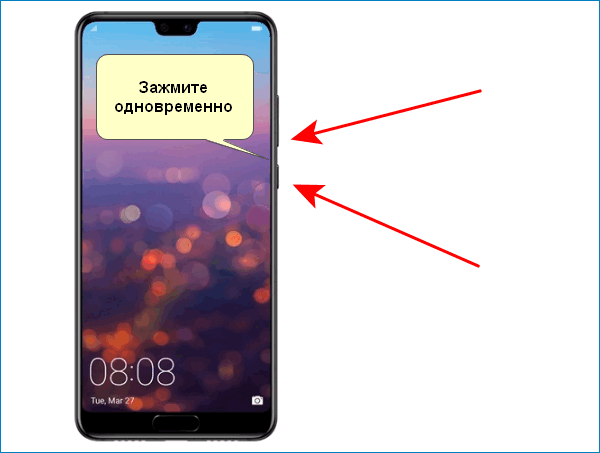
Ни один из популярных производителей не был замечен за нерегулируемой подменой физических клавиш для создания скриншота, поэтому указанный способ и называется универсальным.
Для Samsung
У Самсунга есть множество моделей смартфонов, поделенных на линейки для удобной классификации. Различия между ними есть в характеристиках, дизайне и функционале. Это касается и вариантов создания скриншотов – в одной модели их 5, в другой только 3.
Способ 1: механические кнопки
Для моделей с механической кнопкой «Домой» (например, Samsung Galaxy J7) процесс происходит так:
- Разблокируйте экран устройства.
- Одновременно нажмите кнопки «Home» + «Power» и удерживайте их несколько секунд.
- Звуковой щелчок и визуальный эффект рамки оповестит о создании снимка.
- После его можно найти в специальном разделе «Галереи» и там же редактировать.
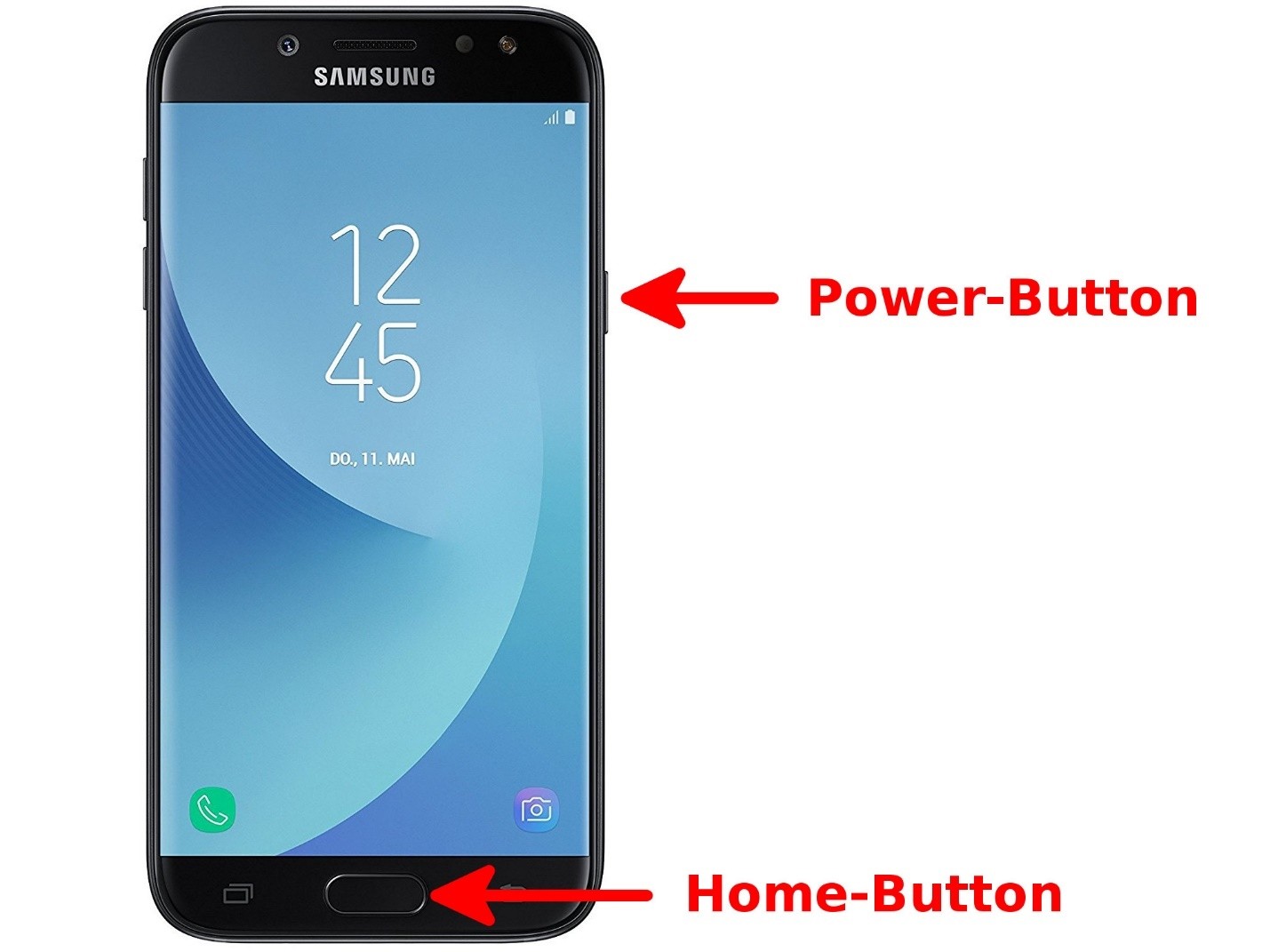
Аналогичный вариант с использованием клавиш «качельки громкости вниз» и «Power» уже упоминался в первом разделе. Он относится к варианту с использованием физических кнопок и является универсальным.
Способ 2: ребро ладони
В дорогих моделях Samsung можно заснять экран, проведя по нему ребром ладони:
- Зайдите в настройки и выберите раздел «Дополнительные функции».

- Активируйте функцию «Снимок экрана ладонью».

- Держите дисплей включенным и проведите ребром ладони по нему от края до края.
- Звуковой сигнал затвора камеры и заметная вспышка будут свидетельствовать об успешном выполнении действия.
Способ 3: Smart Select
Функцией наделены смартфоны линейки Samsung Galaxy Note и последние модели Galaxy S. Опция разрешает захватить часть экрана, отрегулировать вручную и сохранить как фото. Работать с опцией нужно так:
- Откройте «Настройки» — «Дисплей» — «Экран Edge» — «Панели Edge». Активируйте дисплей Edge.
- Переместитесь в ту область, снимок которой необходимо создать.

- Откройте «Панель Edge» и двигайте ее до появления «Smart Select».
- Выберите вариант типа захвата экрана «Прямоугольник», «Круг» или «GIF».
- Вернувшись на выбранную область с рамкой для выделения, задайте нужный размер захвата, и нажмите «Сохранить».
- В автоматически открывшемся редакторе можно внести коррективы и сохранить изменения в сделанном фото.
Способ 4: Bixby
Если руки заняты, а голосовой помощник активирован, попросите Bixby создать снимок дисплея. Ассистент знает, как сделать скриншот и поможет реализовать эту задачу:

- Четко произнесите: «Эй, Биксби» (hey, Bixby) для активации помощника.
- Скажите разборчиво «Сделай скриншот» (take a screenshot).
- Звук затвора оповестит об успешно выполненной задаче.
Способ 5: расширенный скриншот
Длинный (расширенный) снимок – автоматическая склейка скринов одного контента, что не помещается в видимой области. Чтобы его сделать:
- Указанными выше способами сделайте снимок.
- Кликните «Захват прокрутки».
- Нажимайте до того момента, пока не закончится прокрутка или остановитесь на нужном вам месте.
- Не забудьте сохранить склейку в файл.
Способ 6: приложение
Как сделать скриншот экрана на Андроиде через панель быстрого доступа, если на ней нет нужной функции? Установить приложение, которое добавит необходимую функцию в шторку уведомлений.
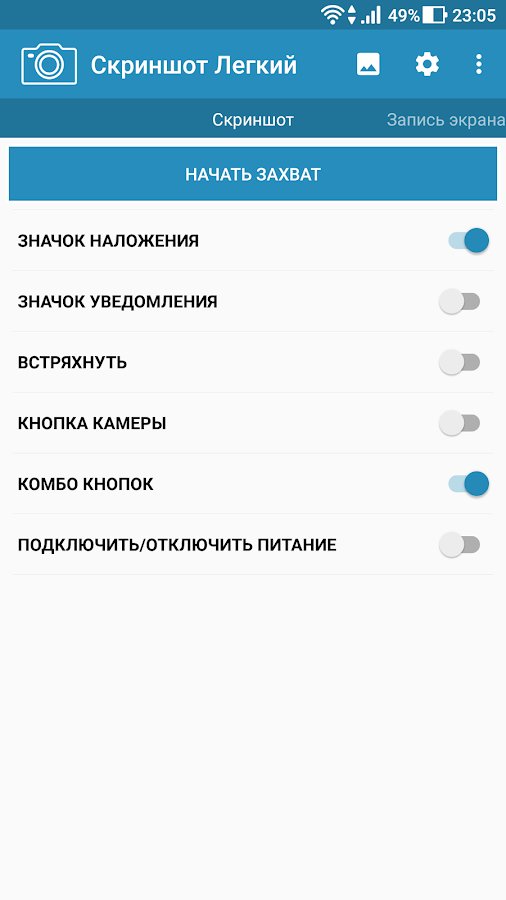
Если этого недостаточно, можно указать еще несколько интересных способов: скрин дисплея встряской смартфона или назначение собственных кнопок.
Для Xiaomi
Популярного разработчика китайской умной техники можно считать лидером по количеству способов создания скриншотов из-за вариантов настраиваемого функционала для скринов.
Способ 1: панель уведомлений
На смартфоне от Xiaomi:
- Разблокируйте дисплей.
- Откройте область уведомлений на максимум.

- Клацните «Снимок экрана».
- Скрин свернется и на пару секунд зависнет, чтобы можно было выбрать следующие действия с ним.
Для вынесения иконки на главную строку в шторке уведомлений, переместитесь в «Настройки» — «Уведомления» — «Состояние» — «Переключить позиции». Передвиньте иконку фотографии вверх.
Способ 2: настраиваемые функции
В смартфонах линейки Redmi присутствуют настройки специальных опций, вызываемых кнопками и жестами. Чтобы настроить:
- Переместитесь в «Настройки» — «Расширенные настройки» — «Кнопки и жесты» — «Снимок экрана».

- На выбор предложены 7 методов для активации опции.
Вариант 1: три пальца
Распространенный метод – «Жест вниз тремя пальцами». Сделав выбор в его пользу:
- Активируйте область для снимка.
- Прикоснитесь к дисплею 3 пальцами и проведите от верхней части экрана вниз.
- Сильный контакт неуместен, так как смартфон фиксирует даже слабые прикосновения.
Вариант 2: удержание кнопки
В качестве «горячей клавиши» можно выбрать из: «Home», «Menu», «Back». Задействуйте из трех одну. Принцип работы для них идентичен – удерживайте несколько секунд сенсорную кнопку для активации назначенной функции.
Учитывайте, что, выбирая данный вариант, идет подмена опции. Например, удерживая «Домой» можно активировать голосовой «Google Search».
Вариант 3: пара «Питание» + button
Опция разрешает комбинировать каждую сенсорную с механической кнопкой «Power»:
При этом комбинация не заменяет другие опции надстройки операционной системы. На эти «горячие клавиши» не установлены функции открытия «чего-либо», в отличие от варианта с удержанием одной кнопки.
Способ 3: смарт-меню
Смарт-меню сенсорного помощника телефона разрешает создавать скрины. Для активации:
- Переместитесь в «Настройки» – «Расширенные настройки» – «Сенсорный помощник» – «Включить».

- Откройте «Выбор ярлыков».

- Кликните любой из пяти кругов.
- Функция находится в области «Быстрые настройки».
- Активировав область для съемки, коснитесь шара.
- В открывшемся смарт-меню выберите «Снимок экрана».
Способ 4: виджет
В меню виджеты есть кнопка активации скрина. Ее можно вынести на рабочую область дисплея:
- Кликните и удерживайте пустое место на экране.

- Выберите «Виджеты».
- Отыщите среди других «Screenshots» и перетащите на дисплей.
- Готово. Остается только нажать на виджет.
Способ 5: длинный снимок
Длинный скриншот – метод компоновки до 10 скринов, не уместившихся на экране устройства. Чтобы создать прокрутку:
- Сделайте скрин.

- Кликните на мини иконку, а затем на «Прокрутка».
- Активируется автоматическое создание скрина с постепенной прокруткой вниз. Нажав «Стоп», можно прекратить склейку, оставив уже созданное.
Для Honor и Huawei
Смартфоны Honor работают с оболочкой ОС Android, именуемой EMUI. Такая же оболочка используется и в смартфонах фирмы Huawei. Способы, описанные для смартфонов Honor, могут работать и в Huawei.
Способ 1: область уведомлений
На панели уведомлений есть специально вынесенная функция, разрешающая создавать снимок активного экрана. Для создания нужно:
- Разблокировать экран и открыть область.

- Развернуть шторку уведомлений и кликнуть на иконку «Скриншот».
- Звуковое сопровождение и визуальная составляющая на экране оповестят об успешном скрине.
Способ 2: активация голосом
Практически каждый рабочий аппарат поддерживает работу голосового ассистента Google. Он может помочь создать скрин:
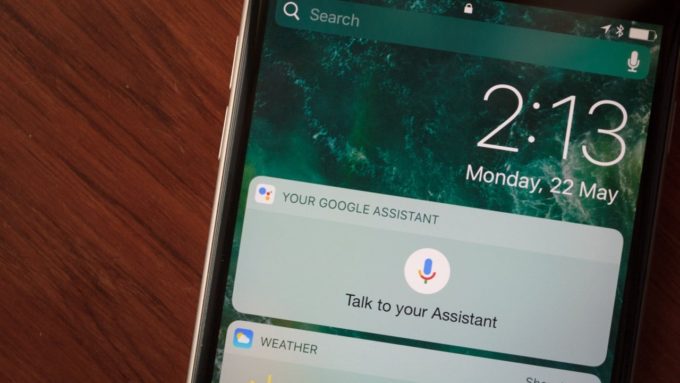
- Выберите область захвата и произнесите «Okey Google».
- Громко и ясно произнесите «сделай скриншот».
- Подождите несколько секунд, и ассистент выдаст требуемый результат.
Способ 3: умный снимок
Есть два варианта умного снимка: проведение по экрану 3 пальцами и постучав костяшкой пальца по дисплею (после обновления до EMUI 9 не работает). Опция находится в разделе «Параметры» – «Управление» – «Движения» – «Скриншот тремя пальцами».
Процесс происходит с помощью опускания тремя пальцами сразу по экрану.

Для ASUS
Универсальный метод работает для данных моделей смартфона. Плюс, есть два дополнительных варианта.
Способ 1: последние приложения
По умолчанию опция выключена в параметрах смартфона и ее нужно активировать:
- Зайдите в «Настройки» – «Индивидуальные настройки ASUS» – «Кнопка последних приложений».

- В появившемся меню переставьте метку напротив удержания для снимков экрана.
- Готово. Теперь на кнопку подвязано создание снимка.
Способ 2: меню быстрой настройки
Вынос иконки скриншота в меню быстрой настройки позволит быстро делать скрины:
- Зайдите в опции быстрой настройки, выставите метку напротив нужного параметра и жмите «Сохранить».

- После жмите соответствующую иконку.

На смартфоне Lenovo
В устройствах Lenovo на Android популярны 2 варианта захвата экрана.
Способ 1: выпадающее меню
Необходимая иконка «Скриншот» есть в выпадающем меню уведомлений. Откройте ее полностью и используйте функцию по назначению.
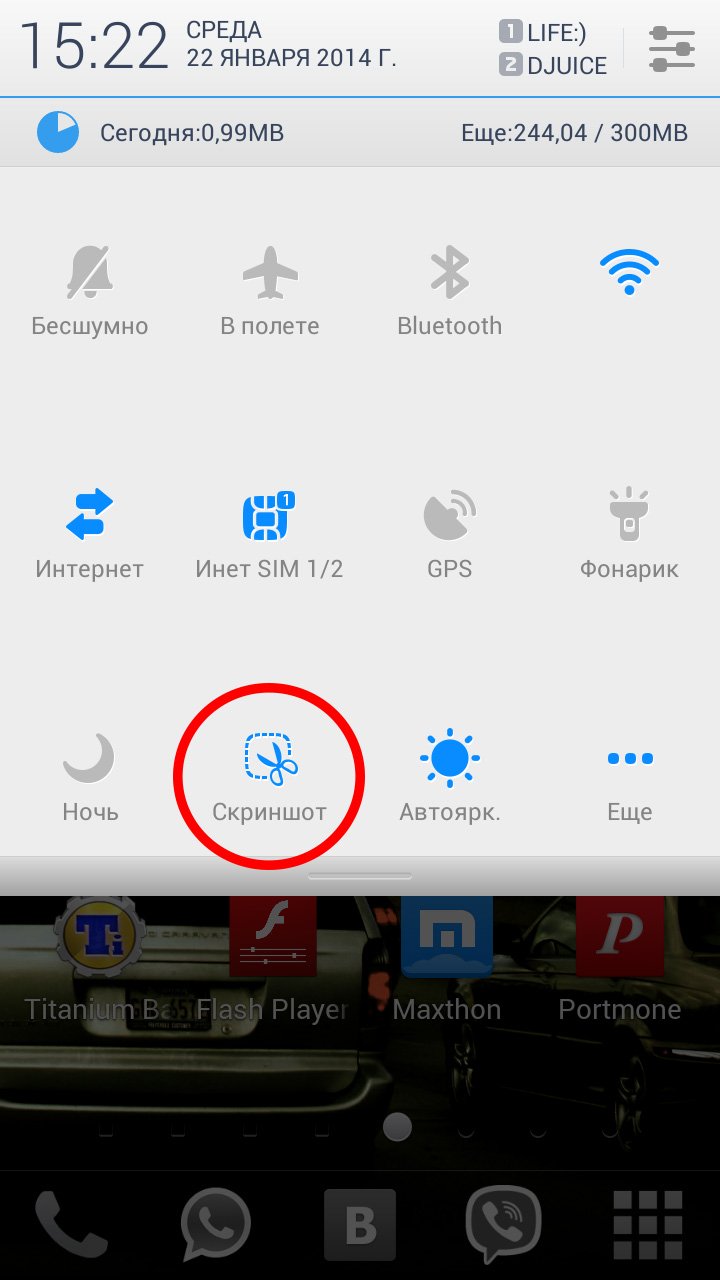
Способ 2: секундное удержание Power
Если удерживать около секунды кнопку Power при разблокированном дисплее, можно вызвать меню, в котором появится нужная для снимка экрана опция.
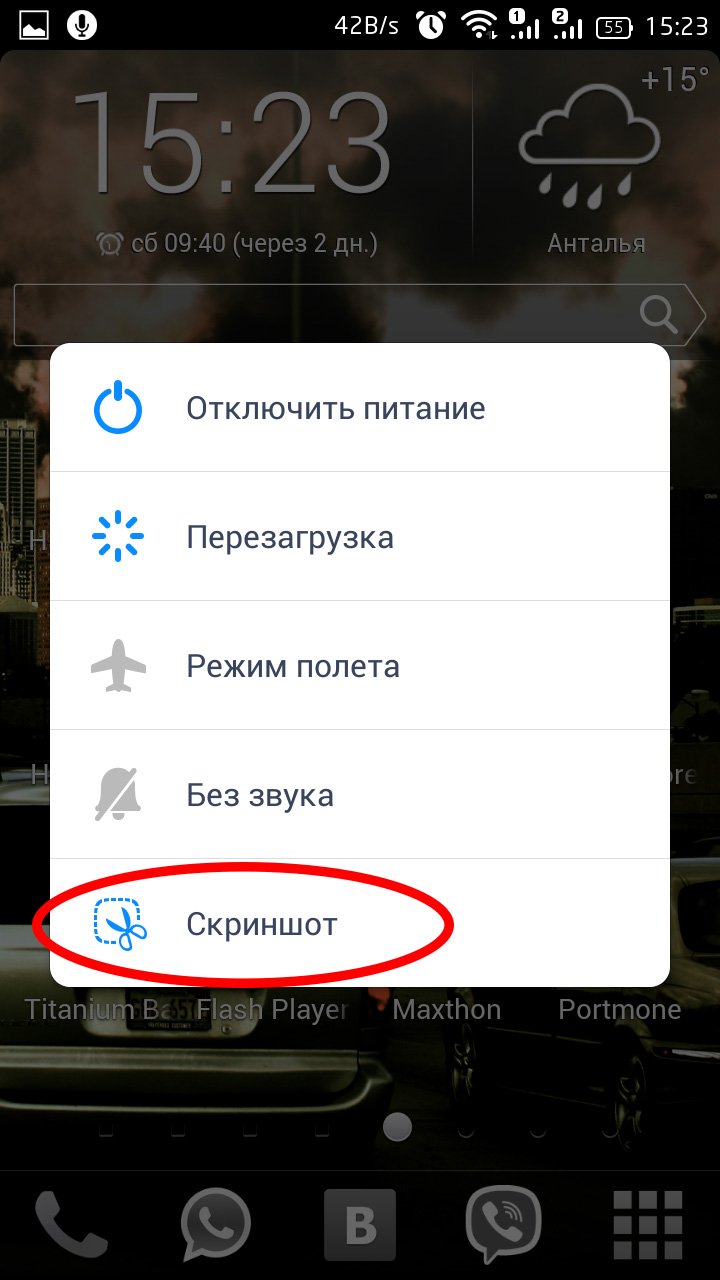
О снимке экрана сообщит характерный звук, напоминающий сработавший затвор камеры.
Теперь вы знаете все способы, как сделать на андроиде скриншот.
Как сделать скриншот на андроиде

Как сделать скриншот на андроиде этот вопрос рано или поздно возникает у любого пользователя. Смартфоны на системе Андроид конечно же имеют эту функцию. Но чтобы ей воспользоваться нужно знать как ее активировать, потому что специальной кнопки на виртуальной клавиатуре или в меню нет на большинстве телефонов. Из нашей инструкции вы узнаете все возможные способы создания скриншотов на Android.
Как сделать скриншот на андроиде универсальный способ
Данный способ эффективен на большей части смартфонов с установленной операционной системой Android. В андроид начали встраивать функцию создания снимков экрана этим методом с версии 4.0. Для получения скриншота нужно нажать и удерживать определенную комбинацию клавиш. Неизвестно кто именно придумал эту комбинацию, но найти ее самостоятельно практически невозможно. В системе нет никаких подсказок, поэтому в данном случае помогут только знания о том как это сделать. Создать снимок экрана можно за 2 простых шага:
- В одно и тоже время нажать клавишу Включить и кнопку Уменьшение громкости.
- Держите их нажатыми не менее 2-х секунд, после этого будет слышен звук щелчка затвора фотоаппарата. Можно отпускать.

Ваш скриншот готов. Найти его можно на внутренней памяти смартфона в каталоге :/Pictures/Screenshots.
Вроде бы все просто и понятно, но на этом ответ на вопрос как сделать скриншот на андроиде не заканчивается. А все потому что многие производители заботясь об удобстве пользователей смартфонов своих марок, встраивают дополнительные варианты создания снимков экрана. Читайте дальше и узнаете как сделать скриншот на андроиде на смартфоне вашего производителя.
Как сделать скриншот на самсунге
Для того чтобы сделать скриншот на самсунге есть несколько способов. Они зависят от конкретной модели телефона этого производителя.
Как сделать скриншот на старых моделях Samsung
Благодаря своему достаточно неплохому качеству старые модели самсунг до сих пор используются. Так вот на моделях, таких как Samsung Galaxy S и подобных скриншот делается так:
- Одновременно нажимаются кнопки Назад и Домой.
- Комбинация удерживается 2 секунды.

Если же у вас более поздняя модель Samsung, такая как Samsung Galaxy s2 или планшет Galaxy Tab 2, то вы можете использовать универсальный способ из самого первого пункта.

Как сделать скриншот на современных моделях Samsung
Пользователям самых современных устройств из линеек Samsung Galaxy a3, Samsung Galaxy j3 и т.д. ждет третий способ создания скриншота.
- Одновременное нажать кнопки Включение и Домой.
- Удерживать комбинацию не менее 2-х секунд до щелчка затвора фотоаппарата.

Интересная особенность — есть смартфоны на которых работают оба последних варианта, а есть те, где работает только второй способ.
Как сделать скриншот с помощью жеста на самсунге
Для любителей новых технологий самсунг приготовил еще один способ создания скриншотов — с помощью жестов. Согласитесь, достаточно эффектно провести ребром ладони над экраном и получить скриншот. Выглядит как фантастический фильм, тем не менее это уже реальность.
Этот способ создания скриншотов по умолчанию не активирован. Для активации этой функции нужно:
- Зайти в меню настроек — раздел Управление — Управление ладонью.
- Выбрать опцию Снимок Экрана.
На всех телефонах самсунг созданные скриншоты доступны в папке Pictures/ScreenCapture.
Как сделать скриншот на htc
Если вы являетесь владельцем смартфона HTC у вас есть 2 способа сделать скриншот:
- Универсальным по одновременному нажатию и удержанию кнопок Включить и Громкость.
- Одновременное нажатие и удержание кнопок Включение и Домой. Этот вариант работает не для всех моделей HTC, поэтому если таким способом сделать скриншот не удается, возвращаемся к универсальному способу.
Как сделать скриншот на Xiaomi
Устройства китайского производителя Xiaomi имеют встроенные дополнительные функции для создания скриншотов. Причем таких функций две:
- Скриншот можно создать путем одновременного нажатия и удержания кнопки меню (3 полоски) и Громкость.
- Можно использовать иконку Screenshot, которая находится в выпадающем меню панели уведомлений — шторке.
Как сделать скриншот на LG
Производитель LG пошел еще дальше в своем стремлении угодить любителям скриншотов. В программной оболочке есть собственное приложение Quick Memo. Эта программа делает скриншоты и позволяет обрабатывать их во встроенном редакторе. Вы сможете обрезать края снимка, добавить стандартные изображение или надписи.
Для запуска этой программы нужно:
- Опустить шторку панели уведомлений.
- Нажать на иконку приложения Quick Memo.

Все эти удобства не исключают возможности делать скриншоты на телефонах LG универсальным методом.
Как сделать скриншот на Lenovo
Встроенной собственной функцией по созданию скриншотов могут похвастаться и смартфоны Lenovo. Оболочка собственного производства VIBE UI успешно справляется с этим. Опцию по созданию снимка экрана можно вызвать двумя способами:
- С помощью выпадающего меню.
- С помощью меню кнопки выключения и блокировки смартфона.

Конечно же, эти способы работают параллельно с описанным в первом пункте универсальным методом.
Как сделать скриншот на Asus Zenfone
Свои особенности создания скриншотов есть и у устройств Asus. Оболочка ZenUI, которой оснащены Zenfone и Zenfone2 позволяет делать скриншоты одним касанием. Это очень удобно. Для того чтобы активировать эту полезную опцию нужно проделать следующие действия:
- Открыть раздел Индивидуальные настройки Asus.
- Выбираем Кнопку последних приложений.
- Кнопке назначаем действие Нажать и удерживать для снимка экрана.

Теперь эта кнопка будет делать вам скриншоты при долгом нажатии на нее.
Инструкция для Asus Zenfone 2:
- Открываем меню быстрых настроек с домашнего экрана.
- Заходим в раздел Дополнительные настройки и выбираем пункт Скриншот
Теперь сделать снимок экрана можно из быстрых настроек. Нужно нажать на иконку скриншота, которая появилась там после наших манипуляций.
Как сделать скриншот на Asus Zenfone
Телефоны известного китайского производителя Meizu также оснащены своими вариантами производства скриншотов.
Кроме универсального способа, в зависимости от модели, у них есть еще пара в запасе:
- Нажатие и удержание не меньше 2-х секунд кнопок Включение и Домой.
- Нажатие на иконку скриншота в шторе меню уведомлений.
Как сделать скриншот на Android 6 и Android 7
В последних версиях операционной системы Android инженеры Google все таки пришли к тому, что пользователям удобнее делать скриншоты одним касанием. Неизвестно, догадались ли они об этом сами или их завалили просьбами владельцы телефонов с большими диагоналями, но факт остается фактом. В ОС Андроид 6 появилась возможность создания скриншотов одним касанием.
Эта функция получила название Google Now on Tap. Найти ее можно в меню Поделиться. Оно открывается после нажатия и удержания кнопки Домой. Снимки экрана, которые делает эта функция не содержат панели уведомления и навигации, поэтому не надо тратить время на обрезку скриншота.
Как сделать скриншот с помощью приложений из Google Play
Конечно же разработчики приложений не обошли тему скриншотов. И это неудивительно. Ведь когда пользователю надо создать снимок экрана и он не находит его в меню и настройках, ди и о том что надо жать 2 кнопки, еще и одновременно, он тоже не догадывается, на помощь приходит PlayMarket. Пользователь идет туда и находит приложения для создания скриншотов. Затем он может пользоваться ими годами в полной уверенности, что это единственный вариант как сделать скриншот на андроиде.
Приложения для создания скриншотов, как правило, имеют больший функционал по сравнению с встроенными вариантами. Обычно это выражается в
- возможности редактирования сделанного только что изображения;
- созданием кнопки, позволяющей делать скриншот одним касанием;
- необычными способами создания скриншота — жесты или встряхивание телефона.
Самые популярные из подобных приложений:
- Скриншот.

- Захват экрана.

- OK Screenshot.

Качайте их и используйте, если необходим более полный функционал.
Итак, сегодня вы узнали как сделать скриншот на андроиде на телефонах любых производителей. Теперь вы с легкостью сможете создавать скриншоты себе и помогать друзьям на любом Андроид устройстве.
Подписывайтесь на наш телеграм канал чтобы получать еще больше полезной информации на ваш смартфон
Как сделать скриншот экрана телефона (на Android)
 Доброго времени!
Доброго времени!
То, что можно показать на скриншоте (картинке) не всегда можно объяснить словами (не зря же есть поговорка “Лучше один раз увидеть, чем. ” 😉). Но на телефонах, как и на ПК, с созданием скринов (иногда) возникают сложности.
В этой заметке я приведу несколько самых популярных способов (сочетаний кнопок) для создания скринов, которые работают на большинстве смартфонов (причем, даже довольно старых). Если никакое из сочетаний вам не подойдет – ознакомьтесь с 6 способом, в котором показано на простом примере, как обычным встряхиванием аппарата сделать снимок экрана.
Ну и на всякий случай чуть ниже привожу ссылку на инструкцию по передачи картинок (в т.ч. и скриншотов) с телефона на компьютер.
В помощь!


Создание скриншота на Android
Способ 1: универсальный
Первые версии ОС Android не имели функции создания скринов, что было явным неудобством. Поэтому, если у вас совсем старый аппарат — переходите сразу к способу 6.
С версии 4.0 разработчики встроили универсальный способ – одновременное нажатие на кнопки “Питание + громкость (вниз)” (как правило, кнопки необходимо зажать на 1-2 сек., до того, пока на экране телефона не появится созданный скрин) . См. фото ниже.

Питание + громкость (вниз)
Данный вариант работает на большей части современных смартфонов. Разве только с некоторыми моделями от Samsung, Xiaomi и HTC бывают определенные сложности (для них см. способы 2, 3, 4. ).
Способ 2
- включите телефон и откройте то приложение (место), которое вы хотите заскринить;
- зажмите одновременно кнопки “Домой” и “Питание” на 2-3 сек.;
- после должен прозвучать легкий щелчок (как при фотографировании) — скрин готов!

Способ 3
Этот способ работал и был актуален на первых моделях аппаратов от Samsung. Впрочем, судя по отзывам он до сих пор еще работает.
- найти экран, который хотите заскринить;
- зажать одновременно кнопки “Домой” + “Назад” и подождать 2-3 сек.;
- после щелчка затвора — скриншот будет сохранен.

Способ 4
У некоторых аппаратов (LG, Bright & Quick и др.) программная оболочка смартфонов содержит встроенную функцию для создания скриншотов. Чтобы ей воспользоваться – достаточно просто опустить шторку панели уведомлений и нажать по соответствующему инструменту (“Screenshot” — см. картинку ниже).
Примечание : у современных аппаратов LG инструмент может называться “QMemo+”. Этот вариант позволит не только создать скрин, но и обработать его: нанести надписи, подрезать края и т.д.

Откройте меню сверху
Способ 5
Ну и не мог не отметить еще один вариант (он, правда, встречается пока редко, например, на аппаратах Redmi):
- найти нужное изображение (которое хотите заснять);
- нажать по кнопке “Включения” ;
- в появившемся меню выбрать инструмент “Screenshot” (он будет вместе с кнопками “Restart” и “Power”). См. пример ниже.

Меню после нажатия на кнопку выключения
Способ 6: если скрин не получается (например, во время игр, фильмов и пр.)
Если ваш аппарат достаточно старый (версия Андроида ниже 4.0), или вы так и не смогли найти заветные кнопки для этой операции, а возможно у вас просто что-то не работает — в этих случаях для создания скриншотов вам понадобится специальное приложение. Весьма удобное в этом плане “Скриншот легкий”.
Скриншот легкий
Очень простое приложение, позволяющее создавать скриншоты и записывать видео с экрана телефона. Приложение не прихотливое и будет работать даже на довольно старых аппаратах.
Кстати, в арсенале функций этого приложения есть опция, позволяющая создавать скрины при простом встряхивании аппарата! Весьма удобно, если у вас плохо срабатывает кнопка громкости (например).
Покажу на примере работу с приложением. После его установки и запуска включите режим “Встряхнуть” и нажмите по кнопке “Начать захват” . См. пример ниже.
Обратите внимание, что в панели уведомлений у вас появится значок фотоаппарата (это означает, что приложение ждет вашей команды. ).

Теперь переходите в нужную игру, фильм, находите нужное изображение (и т.д.), которое хотите заснять — и слегка встряхиваете телефон. Ву-а-ля и скрин готов! Приложение его сделало автоматически и сохранило в папку по умолчанию (обычно “Внутренняя памятьPicturesScreenshots”) .
В нужном моменте игры – просто встряхните телефон.
Удобно? Я думаю, да!
Когда работа приложения вам будет не нужна — зайдите в его настройки и нажмите “Отключить захват” (на панели уведомлений должен пропасть значок фотоаппарата).
Где сохраняются скриншоты и как их передать на компьютер
Судя по вопросам, у некоторых пользователей возникают сложности с поиском каталога, в который сохраняет скрины телефон.
Вообще, если вы не меняли каких-то настроек (и не устанавливали спец. приложений для работы с картинками) – то для просмотра всех картинок и фото на телефоне достаточно открыть галерею. После чего перейти в раздел “Скриншоты” .

После чего можно выбрать те файлы, которые вы хотите передать на ПК (или другим пользователям) и нажать на кнопку “Отправить” . Далее телефон предложит вам несколько вариантов, в зависимости от предустановленных приложений (я обычно отправляю файлы по почте или скидываю на Яндекс-диск).

Отправить файлы из галереи
Также, как вариант, можно соединить телефон USB-кабелем с компьютером и просмотреть файлы в его памяти с помощью проводника.

Подключаем телефон к компьютеру с помощью USB кабеля
Как правило, для этого достаточно открыть “Этот компьютер” : в нем будет отображена модель вашего телефона – просто открываете его и переходите в раздел “Внутренняя памятьPicturesScreenshots” (см. пример ниже).

Также файлы с телефона на ПК можно передать с помощью протокола Bluetooth. Соответствующая инструкция приведена ниже.
В помощь!

Как передавать файлы по Bluetooth между телефоном и ноутбуком (компьютером) — https://ocomp.info/peredavat-faylyi-bluetooth.html
Дополнения по теме приветствуются.
Как сделать принтскрин на андроид смартфоне: подробная инструкция
Всем читателям доброго времени суток! Много ли способов сделать принтскрин на Андроиде вы знаете?
Сегодня мы покажем вам несколько удобных и быстрых способов сделать снимок экрана на любой модели смартфона, а также рассмотрим популярные и функциональные приложения для этой цели.
Быстрые клавиши

Как и на большинстве других устройств, будь то ПК или iPhone, на Android-смартфоне можно сделать скриншот, зажав определенные клавиши. На разных моделях смартфонов эти комбинации будут отличаться; мы же перечислим здесь самые часто используемые:
- В смартфонах от Samsung применяются сочетания «Домой» и «Назад», «Домой» и «Вкл», «Вкл» и уменьшение громкости.
- Одновременное нажатие кнопки уменьшения громкости и «Вкл» позволяет сделать скриншот не только на самсунге, но и на смартфонах марок Nexus, Motorola, Xiaomi, Lenovo, Sony.
- На LG сделать снимок экрана можно, зажимая и удерживая в течение пары секунд кнопку питания и кнопку уменьшения громкости. Большинство современных моделей LG также имеют встроенный редактор Capture+ и вы можете сразу отредактировать полученное изображение, например, сделать заметки на нем, обрезать или кадрировать снимок.
- На Asus скриншот делается аналогично – зажимаем кнопку питания и уменьшения громкости и держим одну секунду. Снимок сохранится во внутреннем хранилище (/Internal storage/ Screenshots).

Особые настройки
Некоторые модели, например, Asus ZenFone, поддерживают вариативную настройку клавиш. Это значит, что вы можете в настройках смартфона назначить команду «Сделать снимок экрана» на другую кнопку или жест. Ниже пара примеров:
- Asus ZenFone. Чтобы настроить скриншот на иконку многозадачности (правая нижняя кнопка), зайдите в настройки, выберите пункт «Asus настройки», далее перейдите в «Ключевые настройки». Там вы увидите «Нажать и удерживать для получения скриншота» — поставьте галочку напротив этого пункта. Теперь можно снимать экран, зажимая правую нижнюю кнопку.
- Новые Samsung. Практически во всех моделях смартфонов и планшетов от Samsung, выпущенных после 2015 года, есть функция управления жестами. Чтобы настроить принтскрин на жест, найдите в настройках меню «Управление», в нем «Управление ладонью», выберите «Снимок экрана». Теперь можно делать снимок, просто проведя ребром ладони поперек дисплея.
- Довольно часто производители добавляют возможность снять экран через дополнительное меню, которое можно вызвать, зажав кнопку питания.
Приложения
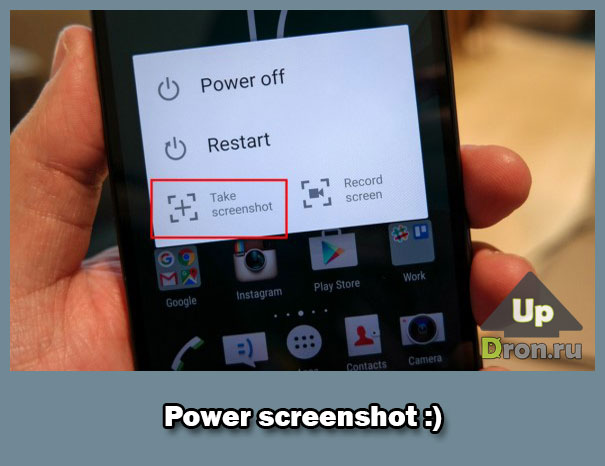
Несмотря на то, что ОС Android выше 2.3 позволяет делать принтскрин быстрыми клавишами, некоторым пользователям удобнее обращаться к специальным приложениям.
В Google Play по запросу «Скриншот» можно найти сотни подобных программ: «Легкий скриншот», «Screenshot Easy», «Screenshot Ultimate» и многие другие. Функционал большинства ограничивается созданием снимка, заметок на нем (как рукописных, так и печатных), обрезкой кадра.
Некоторые приложения, например, «QuipShot», позволяют также добавить уже готовые картинки-стикеры на полученное изображение. Нужен ли такой дополнительный функционал – решать уже вам.
Через компьютер на Windows

Нижеприведенный метод подойдет только владельцам смартфонов с версией ОС Android 4.0 или позднее (4.х, 5.0, 5.х, 6.0).
Скачайте на компьютер программу Adb Run. Подключите смартфон через USB к вашему ПК, включив режим «Отладка по USB». Когда смартфон подключится, откройте программу Adb и вводите в командную строку следующее:
adb shell screencap -p /sdcard/screenshot.png
Эта команда позволяет сделать принтскрин экрана смартфона и сохранить его на внешнюю карту памяти. Картинка будет называться «screenshot.png”. Если вы хотите изменить путь сохранения, пропишите нужный вам вместо «/sdcard/». Если вы хотите сохранить файл под другим именем, введите его вместо «screenshot”.
Вы можете перенести скриншот со смартфона на компьютер вручную, через режим хранилища, либо через Adb Run, введя команду:
adb pull /sdcard/screenshot.png %USERPROFILE%Desktop
Так снимок скопируется на рабочий стол ПК. Обратите внимание – если вы изменяли команду, приведенную выше, чтобы назвать файл по-другому или сохранить его в другой директории, для копирования скриншота необходимо указывать именно измененную команду вместо «/sdcard/screenshot.png”.
Где сохраняются скриншоты

Все снимки экрана, которые вы делаете на Android, автоматически сохраняются в корневой директории в папке /Pictures/Screenshots или /ScreenCapture (в зависимости от производителя).
Надеемся, что сегодня вы узнали для себя пару новых способов, как сделать принтскрин на разных смартфонах на ОС Android.
Чтобы получать новости о гаджетах, раньше всех читать новые статьи и обзоры, подпишитесь на нас Вконтакте , Facebook , Twitter ; подписывайтесь на наш канал на Youtube и делитесь статьями и видео с друзьями. До новых встреч!


 В поисковой строке (Input) программы необходимо написать число 14. Это номер строки, на которой находится функция скриншота.
В поисковой строке (Input) программы необходимо написать число 14. Это номер строки, на которой находится функция скриншота. Разрешить доступ к мультимедийным файлам.
Разрешить доступ к мультимедийным файлам.